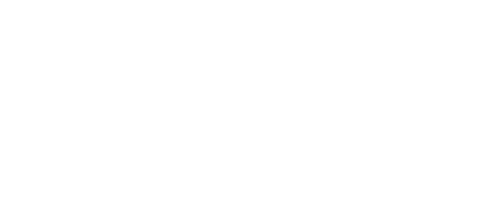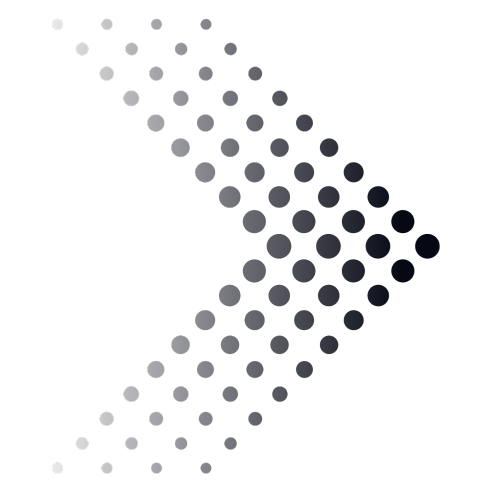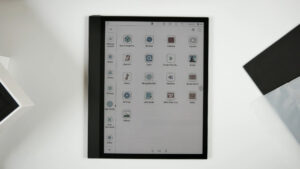In today’s digital age, our smartphones have become an extension of ourselves, housing a plethora of information, entertainment, and functionalities. One such feature that has gained popularity is the ability to mirror our phone screens to a larger display, like a TV.
But what happens when you don’t have access to WiFi? Is it still possible to mirror your phone to your TV? The answer is a resounding yes!
I will guide you through seven easy methods to mirror your phone to your TV without the need for WiFi. Whether you’re looking to share photos with family, enjoy videos on a larger screen, or present a mobile app to a group, these methods will come in handy. So, let’s explore these methods together, ensuring you can make the most of your devices, WiFi or not.
Is Screen Mirroring Possible Without a WiFi Connection?
Screen mirroring without a WiFi connection is possible only with a TV or casting device that can support it. One of the most effective and popular ways to do this is by using Miracast. This type of mirroring is possible due to the direct, two-way communication between the devices in which one sends data while the other receives it.
There are also several other methods you can use for such a connection, and we are going to list them in the section below, starting with Miracast, which we just mentioned.
1. Smart TV’s Built-in Screen Mirroring
This is one of the simplest methods to mirror your phone to TV without the use of an internet connection. If you own a Smart TV with a built-in screencasting feature, you can easily connect your Android or iOS in a couple of simple steps.
By using this technology, you can mirror anything that is on your phone to the TV. Most Smart TVs also include built-in Chromecast and Airplay features, which we will talk about later in the article.
2. Miracast
Displays that use Miracast can allow you to mirror your phone without a WiFi connection. This technology allows you to mirror mobile phones, tablets, or computer screens on TV without using HDMI cables or internet wires.
Miracast grows in popularity each day, and it is a highly effective method to use when you do not have or do not want to use a WiFi connection to cast your data on TV screens. This technology operates on Windows, Android Devices running version 4.2, and old Android devices running version 4.1.
3. Chromecast
If your TV does not have any built-in screencast feature and you require some technology to cast data from your phone to the TV, you can purchase a Chromecast device separately. Casting via Chromecast is possible through the Google Home app.
This device is compatible with both iPhones and Android phones, and it comes with a wireless HDMI cable which you can jack into your TV’s HDMI input and stream wirelessly. Even though this technology operates over a wireless connection, it does not rely on WiFi and does not require an internet connection.
4. Use a Bluetooth Dongle
If you own an older TV model that is not Bluetooth-capable, you can still use the Bluetooth dongle. This dongle plugs into a USB port and sends out the signal, which your android device can then use to sync with the TV.
When you connect the Bluetooth dongle to your TV, enable Bluetooth on your phone, wait for it to detect all the Bluetooth signals in the area, then select the option Pair with the device, and you are all set.
5. Cable With HDMI Port
Mirroring your phone wirelessly is certainly the most popular way to do so, but it does not mean you should not try some alternative and do the mirroring by using an HDMI cable. For this method, you will require an HDMI cable for your television and an HDMI or MHL adapter for your phone.
It is important to mention that not all smartphones support screen mirroring via cables, so make sure to check whether or not your phone can work this way.
6. ScreenBeam Mini2
This technology is intended to use with wireless displays, and the use of HDMI cables or the internet is not required for this method. You can download the app for free, and you do not need a subscription in order to use it.
Another great thing about this method is that it is pretty straightforward to use, and you do not require some special techie knowledge to make everything work. It supports 1080p high-definition audio and video; the receiver connects to an HDMI port and automatically connects to your mobile device.
7. Use Laptop
In case you find yourself in a situation where you do not have an HDMI adapter at the moment, this method can work for you, but it does not exactly mirror your phone’s screen. Instead, it will mirror your laptop’s screen to play the content from your phone, and this way, the laptop serves as a type of bridge.
To do this, you will need to connect the HDMI cable to the HDMI port on the laptop and the other end to your TV. The next step is to connect your USB data cable to the phone and access the content from it. Pick whichever file you want to watch, then switch the HDMI input on the TV, and you will be able to view everything that is displayed on the laptop.
FAQs
Can I mirror my phone to any type of TV?
Not necessarily. The type of TV you have determines the methods available for screen mirroring. Newer Smart TVs often have built-in screen mirroring capabilities, but older models may require additional hardware like a Chromecast, Bluetooth dongle, or HDMI cable.
Will the quality of the mirrored content be the same as it appears on my phone?
The quality of mirrored content largely depends on the method and hardware you use. For example, high-definition HDMI cables and ScreenBeam Mini2 can support 1080p quality. However, some methods may have limitations that could affect quality, such as latency or lower resolution.
Do I need a special app to mirror my phone using an HDMI cable?
No, most Android phones and iPhones have a built-in feature that allows them to connect to a TV via an HDMI cable without requiring a special app. However, you may need an HDMI or MHL adapter for your phone, and it’s crucial to check if your phone supports this kind of wired mirroring.
What kind of latency should I expect when mirroring my phone to my TV?
Latency can vary depending on the method you choose. Wired connections like HDMI usually offer the lowest latency. Wireless methods like Miracast or Chromecast may introduce slight delays, which could be noticeable when playing fast-paced videos or games.
Can I control my phone while it is being mirrored to the TV?
Yes, you can still control your phone while it is being mirrored. Any actions you take on your phone will be reflected on the TV screen in real time, allowing you to navigate, play videos, or even play games using your phone as the controller.
Are there any limitations on the types of content that can be mirrored?
Generally, you can mirror anything that appears on your phone’s screen. However, some apps may have restrictions that prevent their content from being mirrored to a TV due to copyright or DRM (Digital Rights Management) issues.
Final Words
Navigating the digital world can often seem daunting, especially when it comes to leveraging the full potential of our devices. However, as we’ve explored, mirroring your phone to your TV without WiFi is not only possible but can be achieved through a variety of methods.
Whether you’re using built-in screen mirroring features of a smart TV, leveraging technologies like Miracast and Chromecast, or even opting for wired solutions like HDMI cables, the options are plentiful. Remember, the choice of method largely depends on your specific needs, the devices you own, and the circumstances you find yourself in.
So, don’t be afraid to experiment and find the method that works best for you. After all, technology is meant to make our lives easier and more enjoyable. So, here’s to enhancing your viewing experience and making the most of your devices, WiFi or not!
Related Posts:
- How to Turn on the TV Without a Remote - 5 Easy Methods
- How to Record TV Shows Without a DVR - 6 Easy Methods
- How to Connect Apple TV to WiFi - 6 Straightforward Methods
- How to Mount a TV Without Studs - 5 Simple Methods
- How to Connect Xbox to TV - Fast and Easy
- How to Install Ceiling TV Mount - Easy Installation Guide