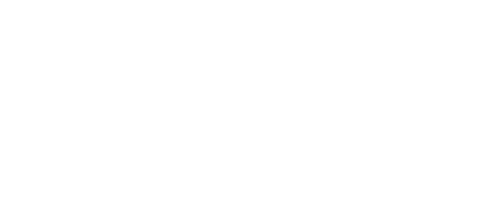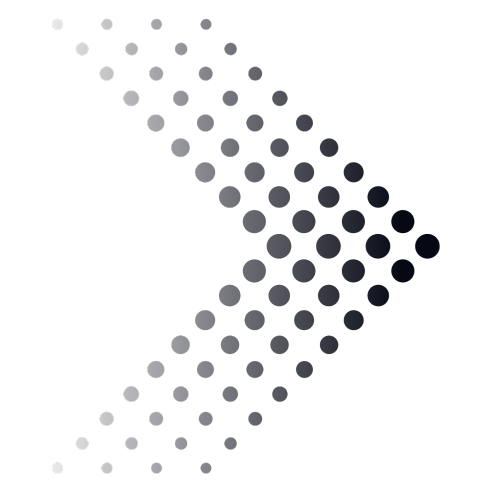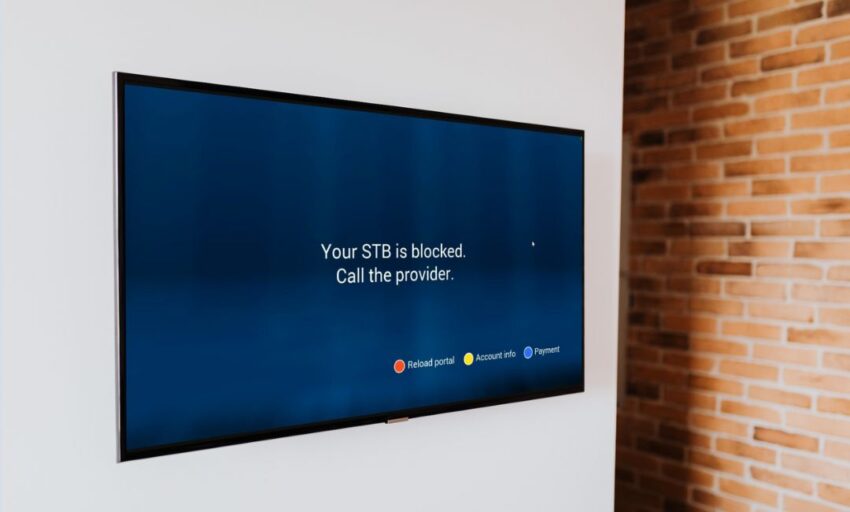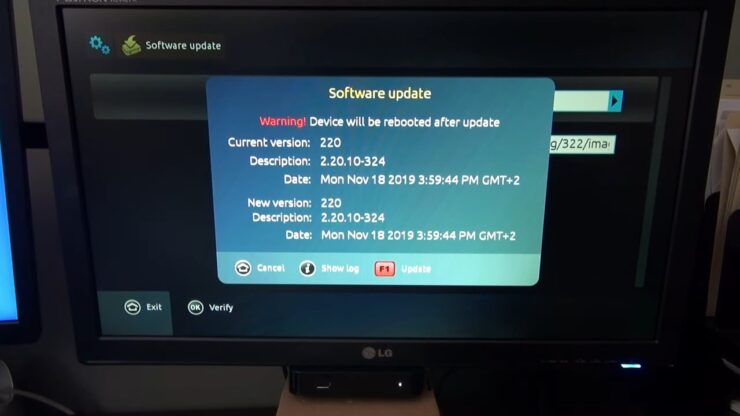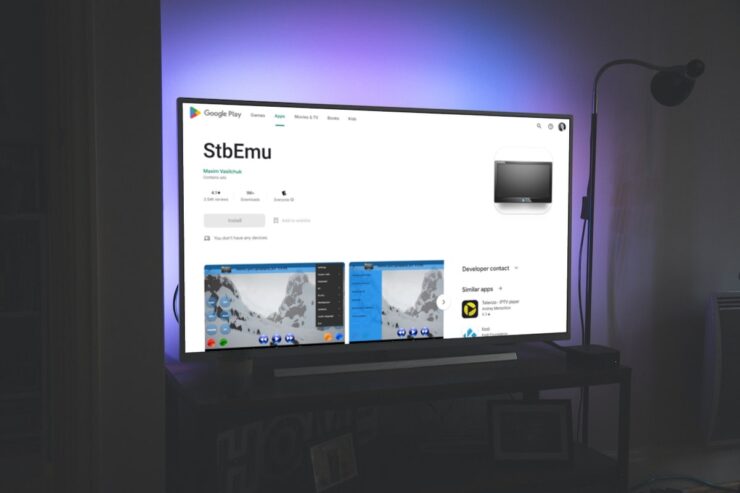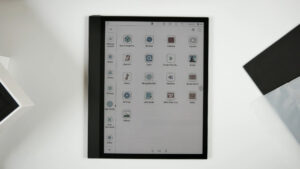There I was, eagerly anticipating a quiet evening with my favorite TV show, when the dreaded “STB Blocked Error” message flashed across my screen. A wave of frustration washed over me. This wasn’t how I had planned my night.
Like many others, I had encountered this error before but hadn’t taken the time to understand its root causes or potential solutions. Determined not to let this technical hiccup ruin my evening, I embarked on a mission to unravel the mystery behind this error and find a way to fix it.
Join me as I share my journey of troubleshooting and the insights I gained on how to effectively address the “STB Blocked Error.”
But before we begin, maybe you should check out some of the best TV brands where you can watch all your favourite movies and tv shows carelessly.
What Causes This Problem?
There are several reasons why the “STB Blocked” error may occur, including:
- Subscription Issues: If you’ve failed to pay your monthly bill or there’s an issue with your subscription, the STB may be blocked by your service provider.
- Technical Problems: The STB may be experiencing a software issue, which can result in becoming an error. This could be a result of a firmware upgrade gone wrong, a power outage, or a problem with the cable or satellite signal.
- Tampering with the STB: If someone has physically altered the STB, such as attempting to install third-party software, the device may become blocked.
How to Fix the Error?
Here are some simple steps you can follow to resolve the “STB Blocked” error:
1. Check Your Subscription
If you suspect the error is related to your subscription, contact your service provider to verify the status of your account. If there are any billing issues, resolve them promptly to restore access to your programming.
Here’s a step-by-step guide to help you resolve the issue using an emulator:
- Step 1: Launch the emulator from the home page, click on the emulator. You can use either the STB pro or the normal STB emulator.
- Step 2: Access the Settings Option Once the app opens, press the MENU button on the remote to access the settings option.
- Step 3: Navigate to the Profiles Option Navigate through the menu to the option showing “Profiles.”
- Step 4: Select the Profile Use the right arrow key on the remote to select the profile and then press OK.
- Step 5: Access the Portal Settings On the portal settings option, select “Enter.” This will give you access to the details necessary for your account.
- Step 6: Enter the URL Click on the URL option in the search bar of the page. The URL provides a link connection to the IPTV service provider. Enter the URL provided by your IPTV service provider.
- Step 7: Correct the MAC Address Go back one step and press OK after entering the Portal address URL. Scroll down to the MAC address and press OK. Delete the existing MAC address and enter the correct MAC address, which can be found on the sticker underneath the box or in the settings option.
- Step 8: Save the Changes After entering the correct MAC address, click OK and return to the home page of the application.
- Step 9: Restart the IPTV Streaming Press the MENU button on the remote to open the settings.
Scroll down to the profile option and press OK, which will restart the IPTV streaming.
It’s important to note that the correct MAC address must be provided in the configuration as it is used by the IPTV provider to deliver content to the users in the most convenient way. By following these steps, you should be able to resolve the “STB Blocked” error and enjoy your IPTV services again.
2. Restart Your STB
If you suspect a technical issue is causing the error, try restarting your STB. This is often the easiest and quickest solution to resolve the issue.
3. Check Your Cable or Satellite Signal
If you’re experiencing a weak or disrupted signal, your STB may be blocked. Try resetting the cable or satellite equipment and unplugging for a minute or two before restarting.
4. Update the Firmware
Updating the firmware of your Set-Top Box device is an important step in ensuring that your device is running the latest software and can access the latest features and improvements. Here’s a step-by-step guide on how to update the firmware of your STB:
Step 1: The first step is to check if there is an available firmware update for your STB device. This information can usually be found on the manufacturer’s website or by contacting customer support.
Step 2: Once you have confirmed that an update is available, download the firmware update from the manufacturer’s website or from the customer support.
Step 3: Before updating the firmware, make sure to prepare the STB device by disconnecting it from the power source and any other connected devices.
Step 4: To install the firmware update, follow the instructions provided by the manufacturer, which could vary depending on the model and brand of your STB. Some may have a built-in firmware update option, while others may require a USB drive to install the update.
Step 5: Once the update is installed, reconnect the STB device to the power source and any other connected devices.
Step 6: Verify that the firmware update was successful by checking the version number in the settings menu or by accessing the IPTV services.
By following these steps, you should be able to update the firmware of your STB device and ensure that it is running the latest software and can access the latest features and improvements.
5. Contact Technical Support
If none of these steps resolve the “STB Blocked” error, it may be a more complex issue. In this case, you should contact your service provider’s technical support team for further assistance.
How to Set up an Emulator?
Setting up an STB emulator is a simple process that can be done in a few steps. Here’s a step-by-step guide on how to set up an STB emulator:
- Step 1: The first step is to download the STB emulator app on your device. The app is available on various app stores such as Google Play Store, Apple App Store, or from the official website of the STB emulator.
- Step 2: Once you’ve downloaded the app, install it on your device.
- Step 3: After installation, launch the app and it will take you to the home page.
- Step 4: Enter your account details such as the username, password, and server information provided by your IPTV service provider. These details are necessary for the app to connect to the server and access the IPTV services.
- Step 5: The next step is to choose the profile. You can either select the default profile or create a new one. To create a new profile, you need to enter the profile name and select the desired settings.
- Step 6: The next step is to add the portal URL provided by your IPTV service provider. This URL is used to connect to the IPTV server and access the IPTV services.
- Step 7: Enter the correct MAC address, which can be found on the sticker underneath the box or in the settings option. This MAC address is used by the IPTV provider to deliver content to you.
- Step 8: After entering the portal URL and MAC address, save the changes and return to the home page of the app.
- Step 9: You’re now ready to start streaming. From the home page, you can access the IPTV services and start watching your favorite shows and movies.
By following these simple steps, you should be able to set up your STB emulator and start using IPTV services on your device.
What does it mean your STB is not supported?
When you encounter the error message “Your STB is not supported,” it means that the Set-Top Box (STB) device you are using is not compatible with the IPTV service you are trying to access. This error message indicates that the STB device is not recognized by the IPTV server and therefore cannot access the IPTV services.
There could be several reasons for this error message, including:
- Incompatibility: The device may not meet the specifications required by the IPTV provider, such as not having the required hardware or software to access the IPTV services.
- Incorrect Configuration: The device may not be configured correctly, such as having an incorrect MAC address or not being connected to the correct network.
- Outdated Software: The software on the device may be outdated, which could prevent it from accessing the IPTV services.
To resolve this issue, you can try checking the specifications of your device to make sure it meets the requirements of the IPTV provider, ensuring that it is correctly configured, and updating the software if necessary. If the problem persists, you may need to contact your IPTV service provider for further assistance.
FAQs
Could a software update be causing the STB Blocked error?
It’s possible. Sometimes, after an update, configurations might change. Ensure your STB software is up-to-date and consider reverting to a previous version if the error started after an update.
What should I do if my portal URL is incorrect?
Access the STB settings and ensure the portal URL is correctly entered. Incorrect URLs can lead to the STB Blocked error.
Can a weak or unstable internet connection cause this error?
Yes, a stable internet connection is crucial for the STB to function correctly. Check your connection and consider resetting your router.
How do I know if my STB is blacklisted by the service provider?
Contact your service provider’s customer support. They can provide information on any blocks or restrictions on your STB.
Are there any third-party tools or software that can help diagnose the STB Blocked error?
While there are diagnostic tools available, it’s best to consult with your service provider before using any third-party software to avoid further complications.
Last Thoughts
After hours of research, trial and error, and a few cups of coffee, I finally managed to resolve that pesky “STB Blocked Error” that had initially thrown a wrench in my plans. It’s been a journey of discovery, understanding the intricacies of Set-Top Boxes and a plethora reasons that can trigger this error.
I’ve come to appreciate the importance of patience, persistence, and the right knowledge when tackling such technical challenges. I hope that by sharing my experience, others facing this issue can find a quicker path to resolution and get back to enjoying their favorite shows without interruption.
Remember, every tech hurdle is just an opportunity to learn and grow!
Related Posts:
- 7 Common Sceptre TV Problems: From Flickers to Fails
- VIZIO TV Troubles: Here's an Ultimate Fix-It Guide!
- AT&T TV Remote Is Not Working - How to Fix This Problem
- 10 Best Android TV Box 2024 - Upgrade Your Home…
- Ultimate Guide to Get Better Viewing Angle Explained…
- TV Motion Rate Explained - Your Guide to Smooth Viewing