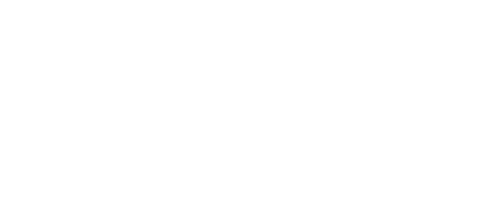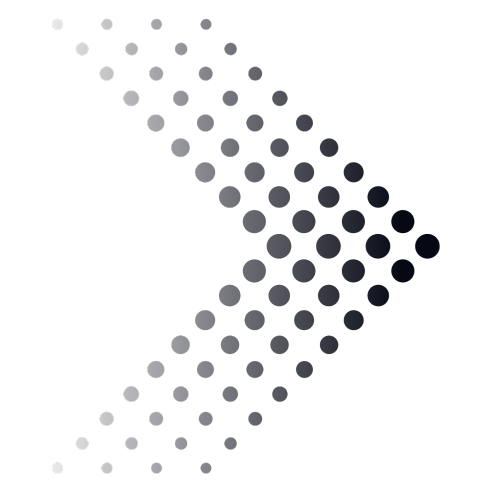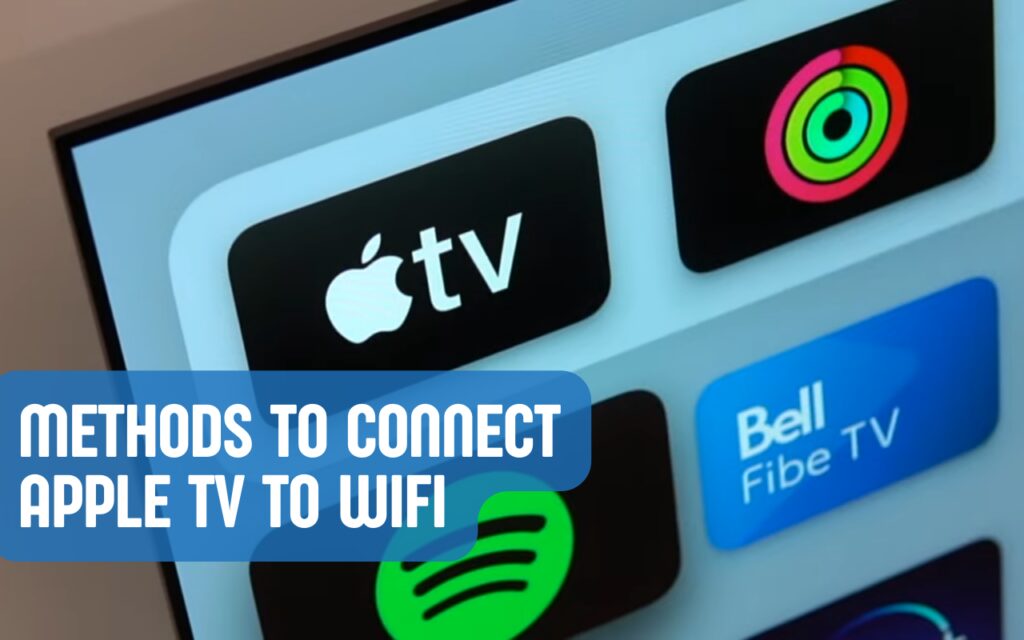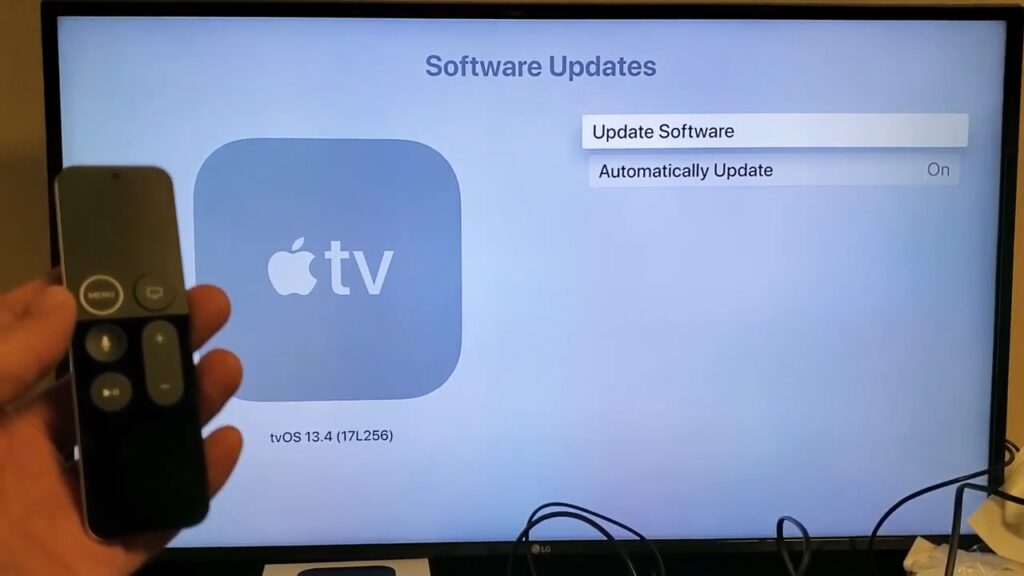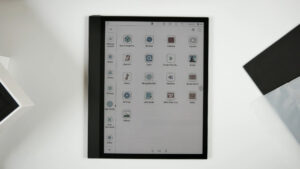As you probably know, Apple TV is a digital media player that allows you to enjoy your favorite TV shows or use Airplay to transfer media from your other Apple devices. This player is a fantastic device with tons of features, but like with any other similar piece of tech, it gets frustrating when it cannot connect to the internet. With that said, today, we will talk about how to connect Apple TV to WiFi.
Being unable to connect is very bothersome, and it makes you wonder what exactly is wrong. Is it the internet, your Apple TV, or something else entirely? We did a bit of research and found multiple solutions to this problem and ways you can check what the issue is. Some of these fixes are straightforward and require little effort, so read on if you want to find out more.
Potential Reasons Why You Cannot Connect
If you are facing this problem and cannot connect to a WiFi network, you will be glad to hear that there are not a lot of potential reasons for it, and you will be able to figure out quickly the actual issue. Here are the problems that you might be facing.
- Your Apple TV device might be damaged or not connected properly
- Apple TV cannot find or join the network
- The WiFi network is unstable
- You are facing an intermittent connection problem such as “Error -3905 Code”
Methods You Can Use to Connect Your Apple TV to WiFi
Once you have established what the issue is, you are halfway to fixing it. In the section below, you will find six effective methods and solutions you can try in order to connect your Apple TV to WiFi.
Method 1: Ensure That Your WiFi Is Working
The first and rather obvious thing you will have to do is to check if your WiFi network is working correctly. If you have an iPhone or any other device that can connect to the internet, check if it can connect to the WiFi network you want to connect your Apple TV on.
If the other device actually can connect to WiFi, you should make sure that there is no device interfering with the connection between Apple TV and your WiFi network. Moreover, there are certain devices that can cause your Apple TV’s inability to connect, and they include wireless headsets, cordless phones, microwave ovens, chrome faceplates, or metal dividers.
You should make sure to remove all the potential interferences and remove anything that can limit the connectivity. If you still have problems, proceed to the next fix.
Method 2: Restart Your Apple TV and Your Router
Another way to fix Apple TV not connecting to the WiFi issue is to restart both your Apple TV and router. Turn on the menu and choose Settings > General > Restart. After you do so, restart your router as well, and check if the problem is still there. If that is the case, move to the next fix.
Method 3: Update Wireless Router’s Firmware and Apple TV’s Software
It is always wise to keep your devices updated to the latest software and firmware version since these updates constantly fix issues, compatibility problems, and bugs. With that said, being unable to connect your Apple TV to WiFi may be caused by outdated drivers, so you will have to do updates.
When you want to update your WiFi router’s firmware, it is best to consult the manual for specific steps you would need to take since every router is different. However, most of them have a similar process. You will have to log in to your router’s administrator console, locate the firmware upgrade section, and download and install firmware from a reliable and trusted source.
Updating your Apple TV’s software is much more straightforward. All you need to do is go to the menu, choose Settings, and then choose the Update Software section.
Method 4: Check the Security Settings on Your WiFi Router
The first step in this fix is to enter the password of your router correctly. Afterward, you will need to make sure that the router is using MAC Address Filtering. If it is enabled, go to Settings on your Apple TV, then choose General > About to get its MAC address and add it to your router’s list.
The last thing you will have to check is if your router is set to WEP, and then consider switching the wireless security to WPA or WPA2. If everything else fails, disable your internet security and check if the device can connect or not. In case this still cannot resolve the issue, move on to the next fix we have listed.
Method 5: Try Using an Ethernet Cable
If none of the methods we have listed above can fix your problem and you cannot connect, you still have the option to use an ethernet cable. Make sure to get a quality cable and connect it to the right input and output ports. If this does not fix the problem, proceed to the last solution we have listed.
Method 6: Fix the Problem With ReiBoot
Tenorshare ReiBoot is a fantastic software that is used to fix various issues on any iOS device. You can use it on your Apple TV as well. It is very easy to use and provides one-click solutions to a variety of problems.
This tool is free to download for both Windows and Mac devices, and you can get it from Tenorshare’s official website. Once you launch the software, it will prompt the message asking you to plug in your Apple device.
Connect it by using USB-C or micro USB cable and then find the “Enter Recovery Mode” button, which will be highlighted as soon as you connect the device, and the software detects it. Once this is done, click on “Fix All iOS Stuck” to move on.
The next step is to choose “Fix Now” and download the latest tvOS firmware online. You will be prompted with the message on your PC/Mac that says “Start Repair.” You should click on it once tvOS is ready.
Finally, you should be prompted with the message “Repairing Operating System Is Done,” and in about 30 seconds, your Apple TV will reboot and be ready for use.
Final Words
When your Apple TV cannot connect to WiFi, you should try each of the solutions we have provided, and you will definitely be able to resolve the issue. These types of problems sometimes occur, and there is no need to panic; just follow our instructions closely, and you should be fine.
Related Posts:
- How to Mirror Phone to TV Without WiFi - 7 Easy Methods
- How to Connect Xbox to TV - Fast and Easy
- How to Mount a TV Without Studs - 5 Simple Methods
- How to Record TV Shows Without a DVR - 6 Easy Methods
- How to Cast Oculus Quest 2 to Samsung TV - Two…
- How to Turn on the TV Without a Remote - 5 Easy Methods