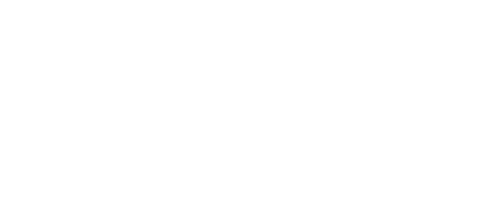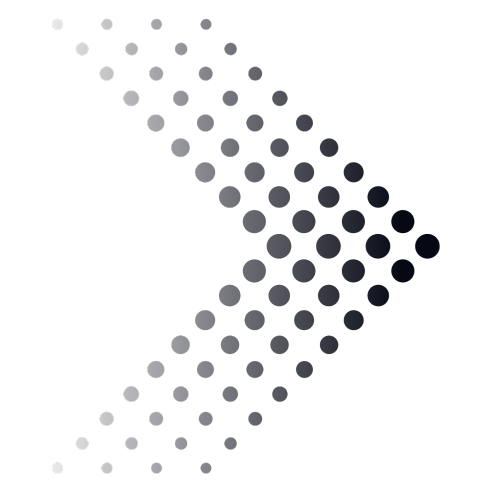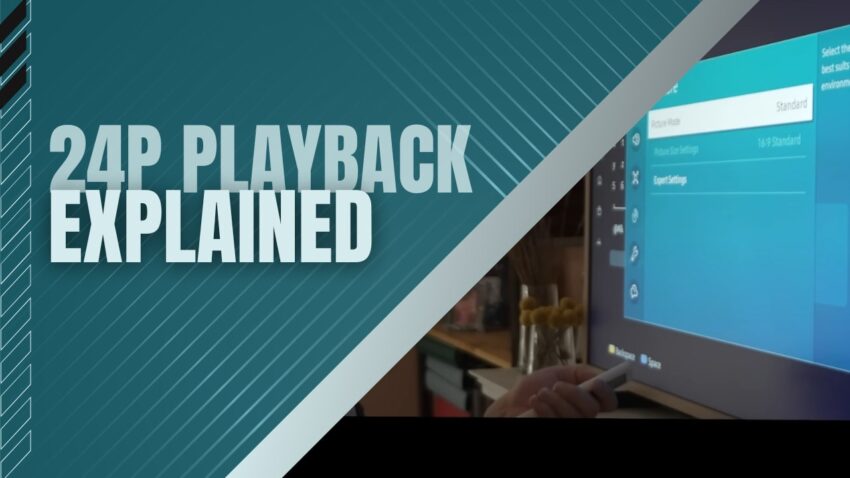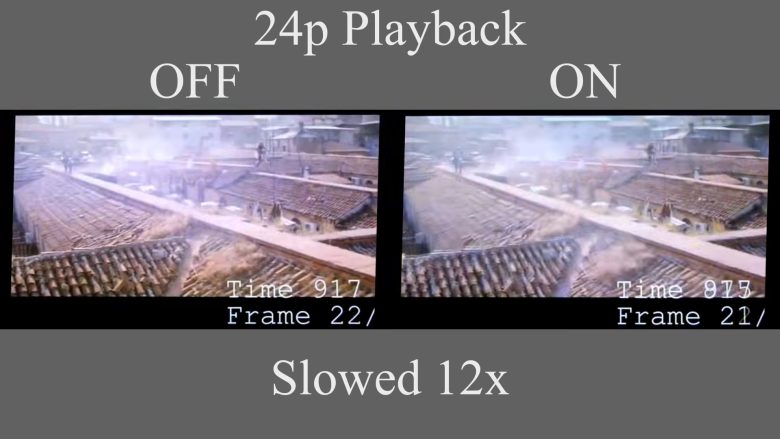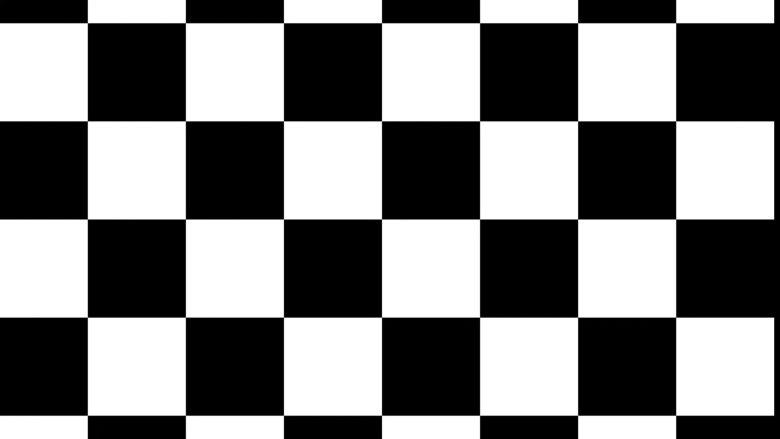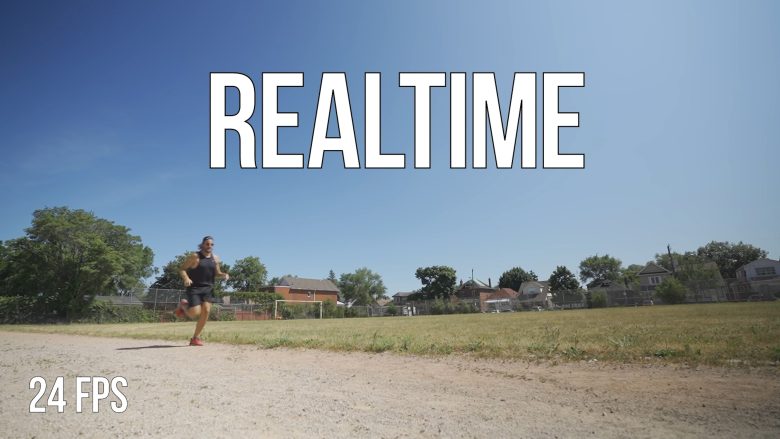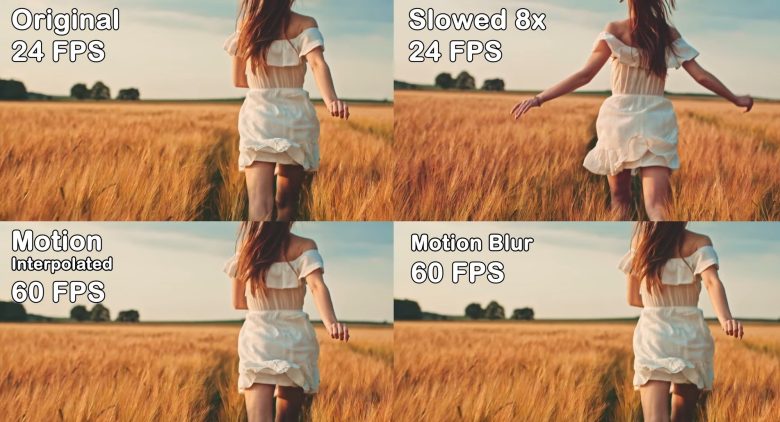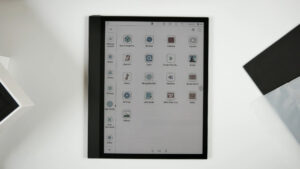Though this metric of a TV is often not noticed by many people, it is important to make note of how well it performs as catching the slightest hiccups can push a good TV towards a great TV.
I measure 24p playback in the three most commons form. Native 24p playback, 24p playback via 60i sources, and 24p playback via 60p sources.
Though they are fundamentally the same, the 3 different sources are often associated with different types of devices. For instance, native 24p sources are often associated with movies or Blu-Ray movies while 24p playback via 60i sources is most commonly associated with cable boxes and satellite TV. Finally, 60p sources are most associated with streaming devices such as an Amazon Fire Stick, and gaming consoles like an Xbox One or PS4.
- What it is: The smoothing of low frame rate content.
- Why it matters: Scenes look more accurate and detailed while smoothed.
- When it matters: 24p content. When watching movies or viewing content through streaming devices.
I’ve gone ahead and summarized each source below to help explain a bit more.
The Cause of Judder with 24p Content
It simply comes down to the math of all the content that you’re viewing.
The most common refresh rates you will see on TVs are 60Hz and 120Hz. On the other hand, you may see some 240Hz, which is rare.
Then you need to know that the most common types of videos have a refresh rate of 30Hz or 60Hz. Knowing this information it is clear to see that the number divide evenly and very nicely. This lead to smooth information being translated and producing while you watch the TV.
That’s where 24p playback comes into play. 120Hz can divide evenly with 24 content by splitting up five times. This means it can play 24p playback very well and most likely without issue. Whereas 60Hz cannot say the same.
If you look at the above image it is easy to tell what is happening. The purple and light blue colors are not getting as much information as the blue and green colors. This is essentially what leads to judder. Though this can be a small issue unless you are sensitive to judder.
Judder-Free Native 24p Testing
A simple test is done to test native 24p content. I play a 24p video with a 24Hz signal through the TV. The video is simply just a white square that pass over the TV from left to right and top to bottom. While this is happening I capture the TV screen over 1-second intervals. I’m still a little new to this type of testing, but it seems to work well to best represent judder on the TV screen. Below is a failing set of results.
An ideal test result will result in an almost fully grayed-out image. This means the TV is recognizing the signal and correctly distributing the information. Whereas with the above image, the TV failed to properly distribute the incoming signal’s information.
Types of 24p Playback
NATIVE 24P PLAYBACK Though a small issue to most, if you’re a DVD or Blu-ray lover you’ll want this metric to pass more than other people. To pass a test the refresh rate must be updated or adjusted to match 24fps. This will reflect in the test image above and the image will be almost entirely gray. If any of the pieces of the image are not gray or some are while others are not that means the TV failed the test. This means judder is apparent and may by of some worry to many people.
24P PLAYBACK VIA 60I To pass a test the refresh rate must be updated or adjusted to match 24fps. This will reflect in the test image above and the image will be almost entirely gray. If any of the pieces of the image are not gray or some are while others are not that means the TV failed the test.
This means judder is apparent and may by of some worry to many people. The only real difference here is that 24fps information is sent via a 60Hz (60i). So the TV needs to recognize that change that taking place over a 60i signal and adjust accordingly. The only real difference here is that 24fps information is sent via a 60Hz (60i). So the TV needs to recognize that change that taking place over a 60i signal and adjust accordingly.
24P PLAYBACK VIA 60P I find this to be the biggest issue compared to the other two types of playback. This is because it usually involves people that are more immersed than others. The gamers. This metric is more important if you’re interested in video gaming with a smooth picture. It is also important for a streaming devices like a Roku or Amazon Fire Stick.
To pass a test the refresh rate must be updated or adjusted to match 24fps. This will reflect in the test image above and the image will be almost entirely gray. If any of the pieces of the image are not gray or some are while others are not that means the TV failed the test. This means judder is apparent and may be of some worry to many people. Just like a 60i playback here, all 24fps information is sent via a 60Hz (60p). So the TV needs to recognize that change that taking place over a 60i signal and adjust accordingly.
Motion Interpolation
Often time a TV can fail a test or will not perform very well. In those case, I do not want to give up as that may lead to inconsistent information. So what I do is apply the motion interpolation features (if available) and see if that helps with the testing.
Below are some brands of the TV with the most common settings you can turn on to help if you’re experiencing judder.
- LG Menu > Picture > Picture Mode Settings
- Turn ‘Real Cinema’ on.
- Vizio Menu > Picture > More Picture
- Turn ‘Film Mode’ to ‘Auto’
- Samsung Menu > Picture > Picture Options
- Turn ‘Film Mode’ on
- Sony Menu > Picture and Display > Picture Adjustments
- Turn ‘MotionFlow’ to ‘TrueCinema’
- Turn ‘Cinemotion’ to High
This should help with most issues where the 24p playback is not performing the best.
Optimizing 24p Playback Settings
Optimizing the 24p playback settings on your TV can help enhance the viewing experience and reduce judder or motion blur. Here are some tips to help you achieve the best possible 24p playback:
- Adjust the Motion Interpolation Settings: Most modern TVs come with motion interpolation settings that can help reduce judder and create a smoother image. However, these settings can sometimes create a soap opera effect or make the image look too smooth. Experiment with different motion interpolation settings to find the one that works best for you.
- Enable Real Cinema or Film Mode: Many TVs come with special modes that are designed specifically for movie content. These modes can help reduce judder and create a more cinematic image. Look for settings such as Real Cinema, Film Mode, or Cinema Mode and enable them to achieve the best possible 24p playback.
- Use the Correct HDMI Input: Make sure you are using the correct HDMI input for your device. Some TVs have specific HDMI inputs that are optimized for 24p content. Consult your TV’s user manual to find out which HDMI input to use for your device.
- Turn off Noise Reduction: Noise reduction settings can sometimes interfere with the 24p playback and create unwanted artifacts or blur. Make sure any noise reduction settings are turned off or set to a minimum to achieve the best possible image quality.
- Update Your TV’s Firmware: Some older TVs may not support 24p playback or may not have the latest firmware updates. Check your TV’s manufacturer website to see if there are any firmware updates available for your TV.
Benefits of 24p Playback
There are several benefits to 24p playback on a TV:
- More Cinematic Look: 24p playback is the standard frame rate for movies and is often used by filmmakers to achieve a more cinematic look. By using 24p playback on your TV, you can enjoy movies and TV shows as they were intended to be seen by the filmmakers.
- Reduced Motion Blur: Because 24p playback has a lower frame rate than other types of content, it can help reduce motion blur and create a clearer image. This is particularly important for fast-moving action scenes in movies and video games.
- More Accurate Color and Detail: 24p playback can also help create a more accurate and detailed image, allowing you to see every detail in the scene. This can enhance the overall viewing experience and make it feel more immersive.
- Compatible with Most Devices: Many devices, such as Blu-ray players, gaming consoles, and streaming devices, are designed to output 24p content. By using a TV that supports 24p playback, you can ensure compatibility with these devices and enjoy the best possible image quality.
Conclusion
24p playback causes the scene you’re viewing to looked studdered or more correctly, juddered. There is a little problem that leads to it happening, but oftentimes is not an issue or the TV has tools to help you out. If you are sensitive to any issues like this, you’ll be best off finding a TV that supports 24p playback.
I hope this helps iron out some of the kinks with color gamut.